Intune Suite: Enterprise App Management
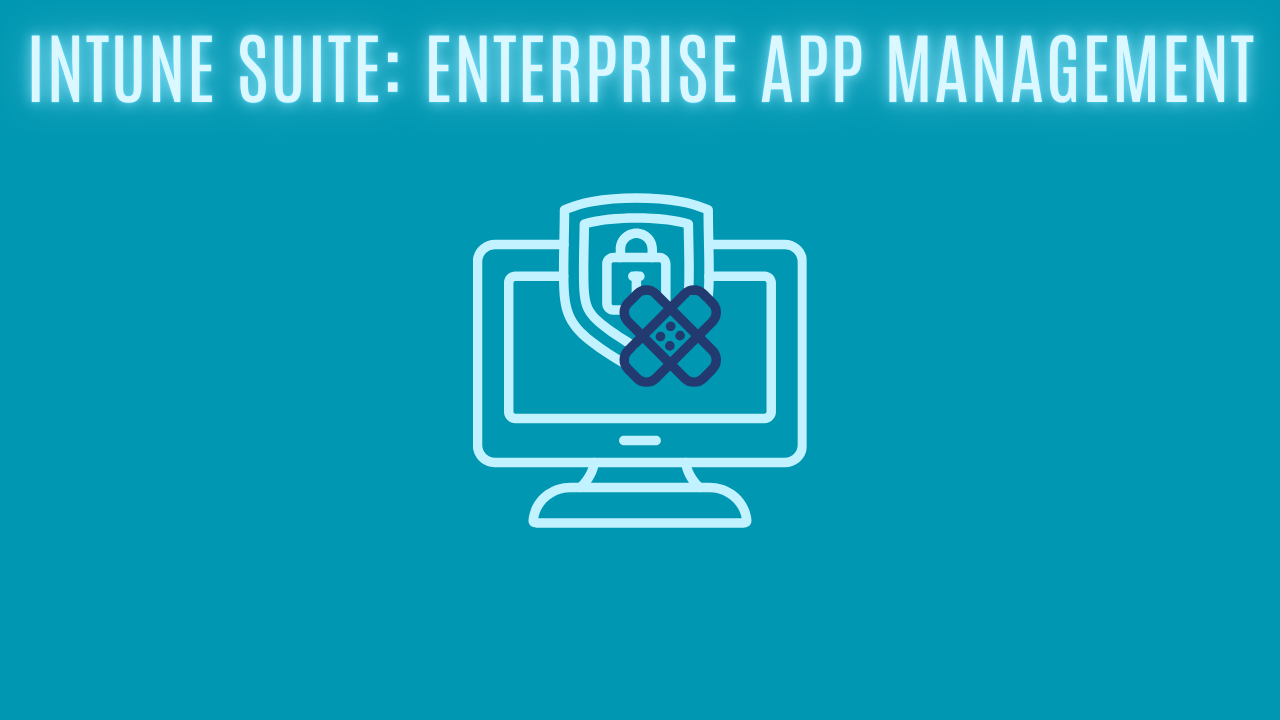
Introduction
Making sure that your applications are up-to-date is definitely not an easy job. We see new vulnerabilities daily, and we need to make sure that they are being patched as quickly as possible. In many scenarios, we might have to package the applications manually, which unfortunately isn't the fastest process.
This is where Enterprise App Management (EAM) comes in; it helps you deploy applications faster and keeps your applications up-to-date (without too much work, lovely, right? :))
License Prerequisites
Before we can utilize EAM, we need to make sure that we have the proper licenses. EAM can be bought with a standalone license, or it's also available with the full Intune Suite.
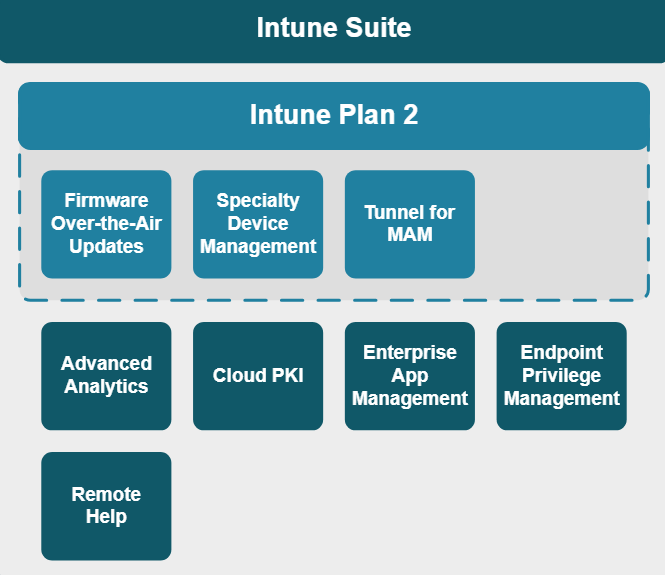
It is unfortunately not a part of the Intune Plan 1 or Plan 2 license, so you would have to look into a standalone or the Intune Suite license.
Configuration
Deploying applications with EAM is easy, so let's jump into the Intune portal and take a look at it!
- Head into the apps section of the Intune portal.
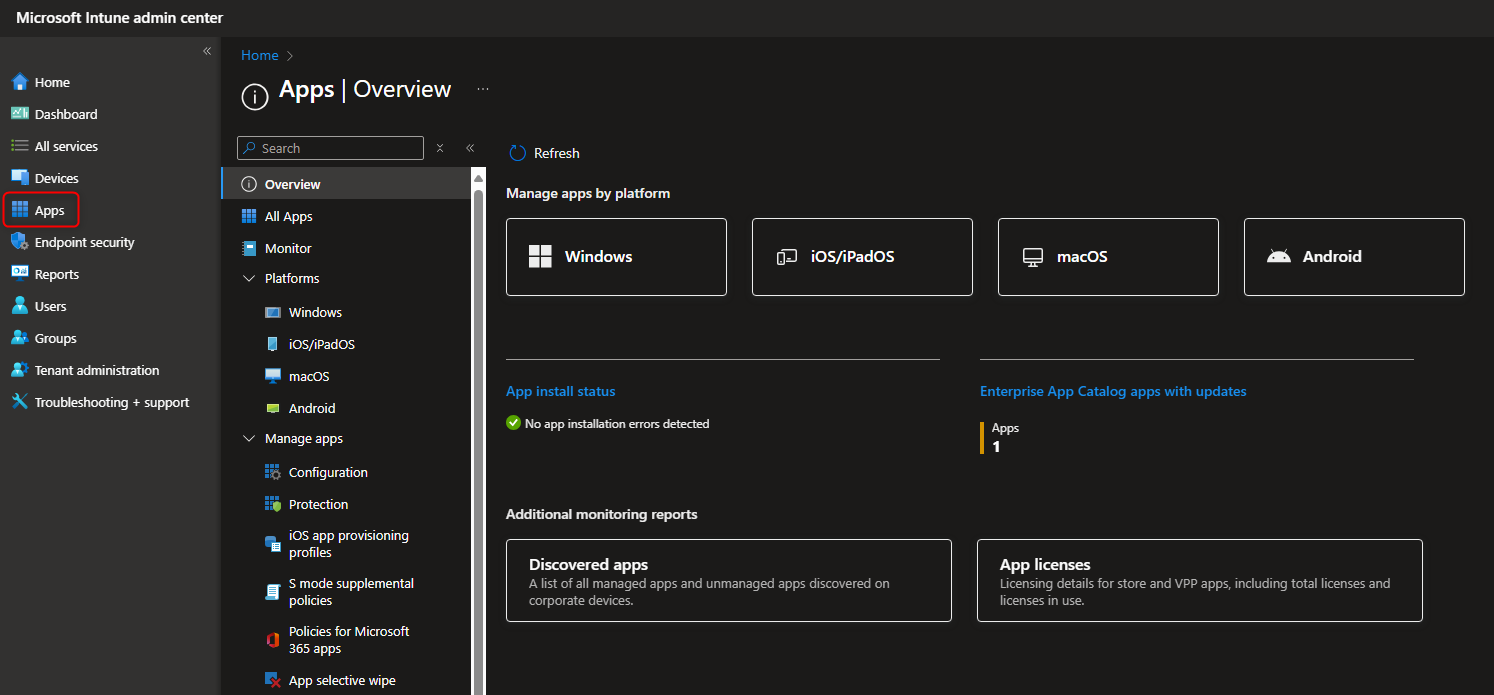
- From here we click on Windows under the platforms section.
- Next, we select Create and make sure to pick the "Enterprise App Catalog" app.
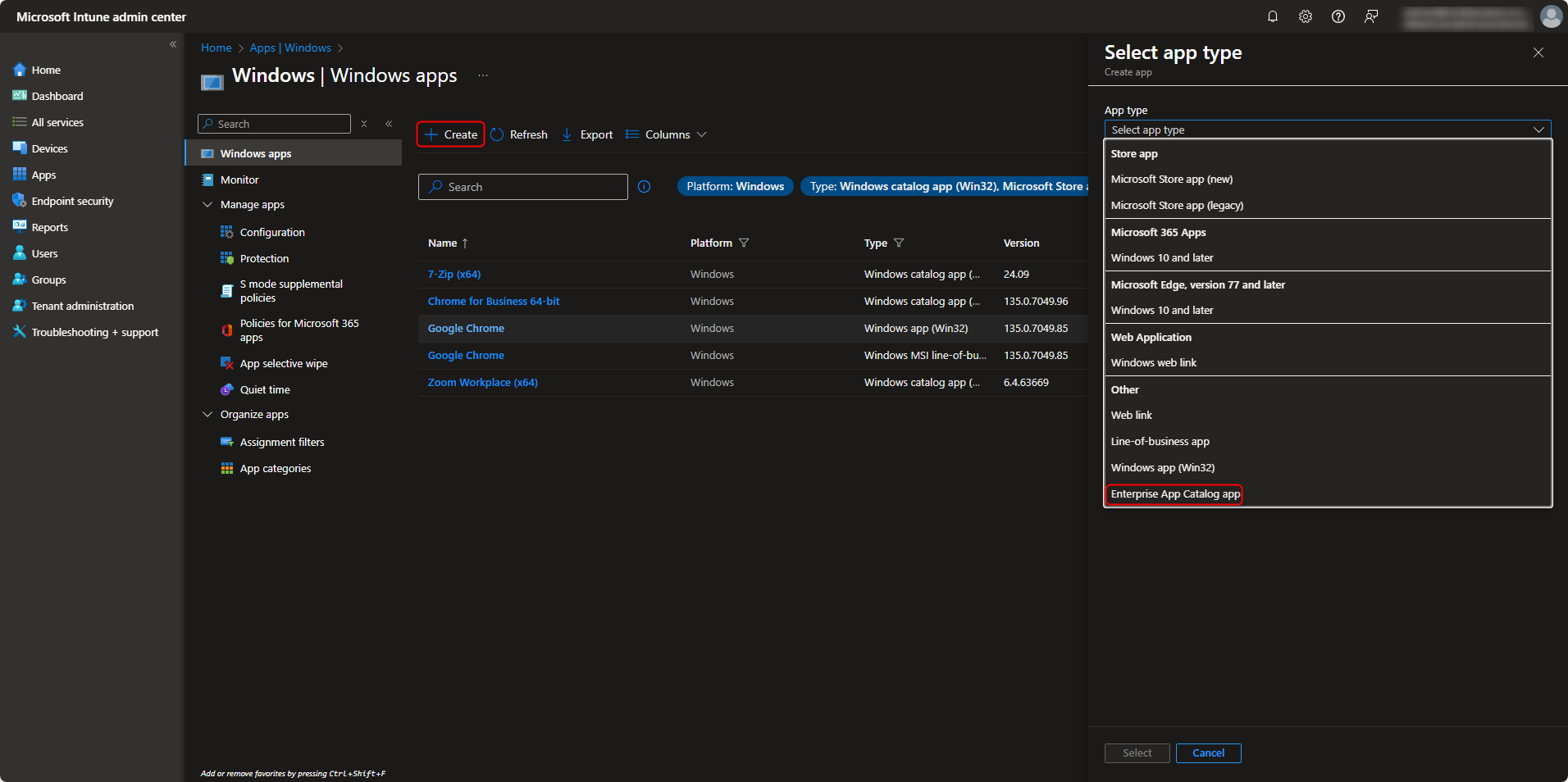
- From here you have to search for the specific application you would like to deploy. In my example here, I will go ahead and pick "Mozilla Firefox".
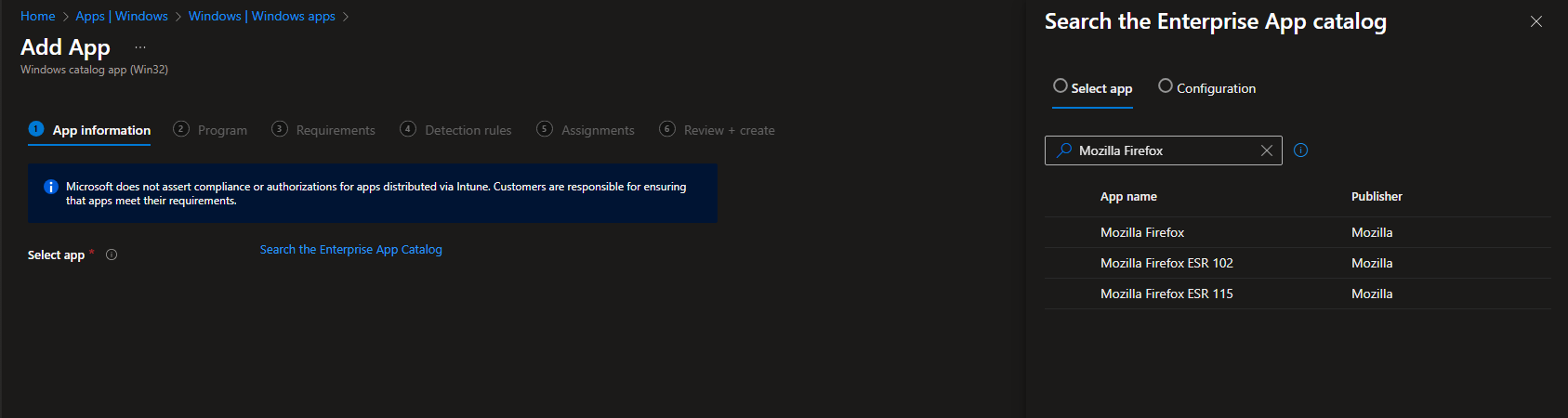
When I have selected the application, I am being navigated to the configuration tab. From here I can pick the specific language that I would like.
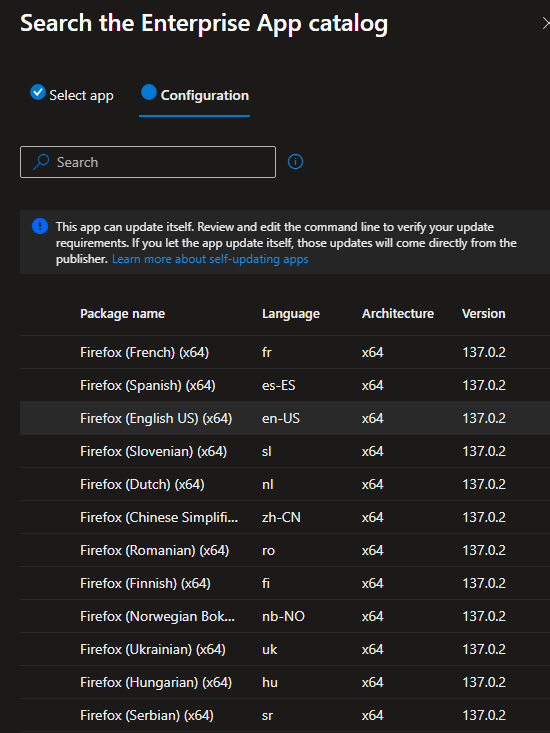
- Once you have picked your app and the configuration, you will now see some familiar tabs. You might recognize it if you have worked with Win32 apps before. The difference here is that a lot of the information is already prefilled!
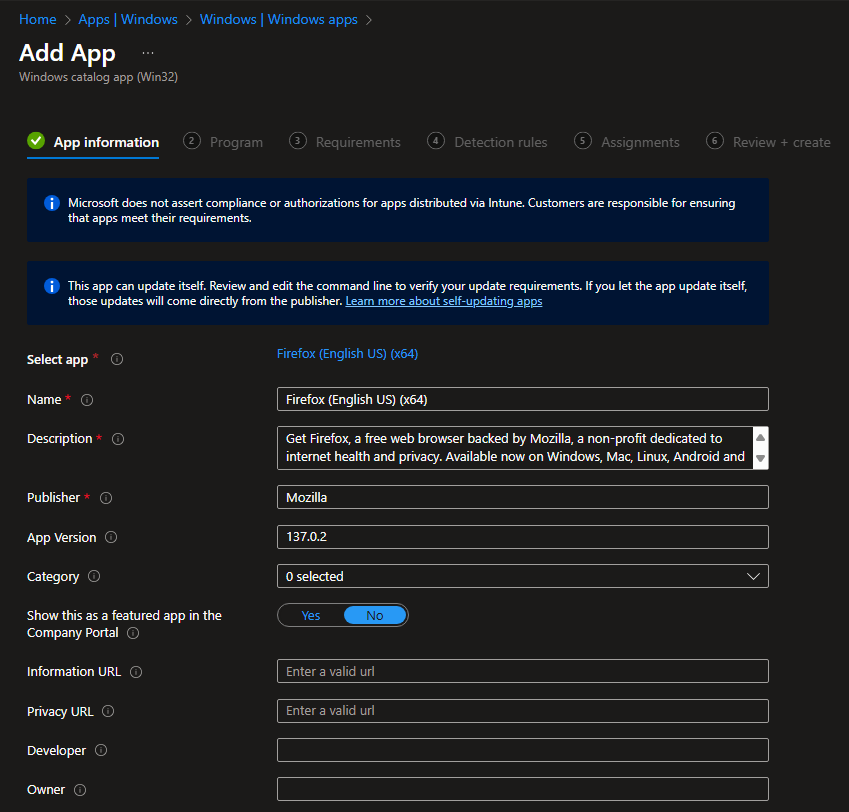
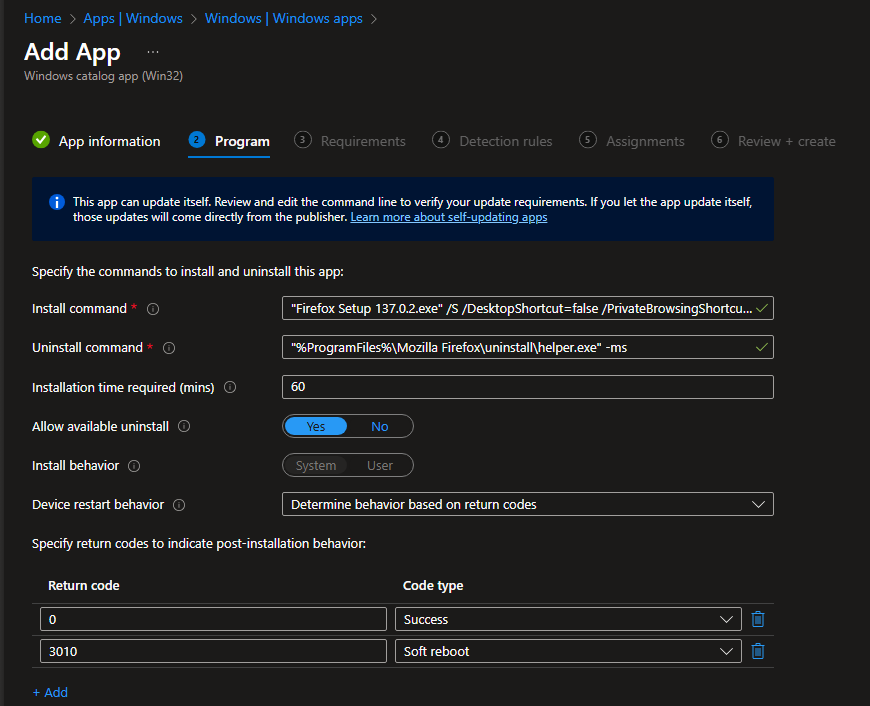
All the other tabs are already prefilled, so you only have to check everything is alright and make sure to assign the application.
- That's all we have to do when we deploy applications with EAM. Now let's take a look at what we have to do when there is an update available.
Updates are available
Now to the most important part, so how do we make sure the applications are up-to-date? There are two different app types, the first one is updating itself, and the second app type is all that isn't. The applications that update themselves will update automatically locally on your devices, the Intune app itself will not update.
We can quickly spot the self-updating applications when we deploy new apps. It's being marked at the top.
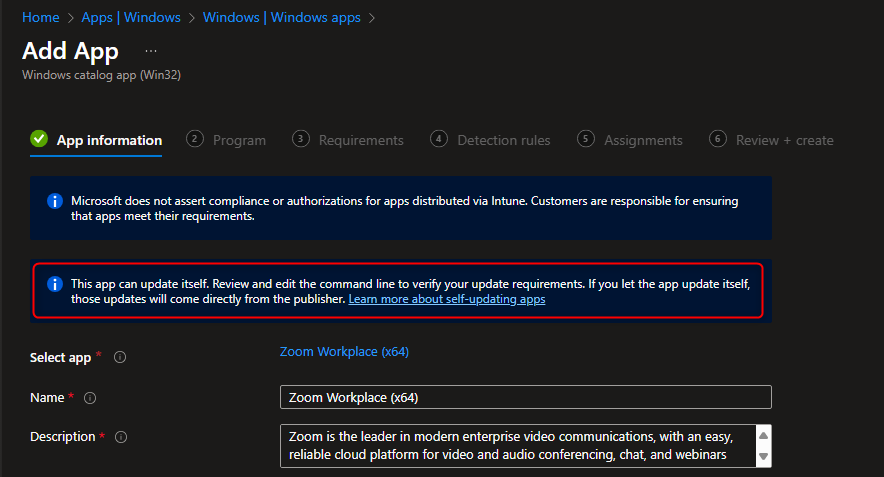
However, no matter if the application is self-updating or not, we still have the option to update it with supersedence from Intune. Take a look here!
- Navigate to the monitor page of the apps section, and click on "Enterprise App Catalog apps with updates".
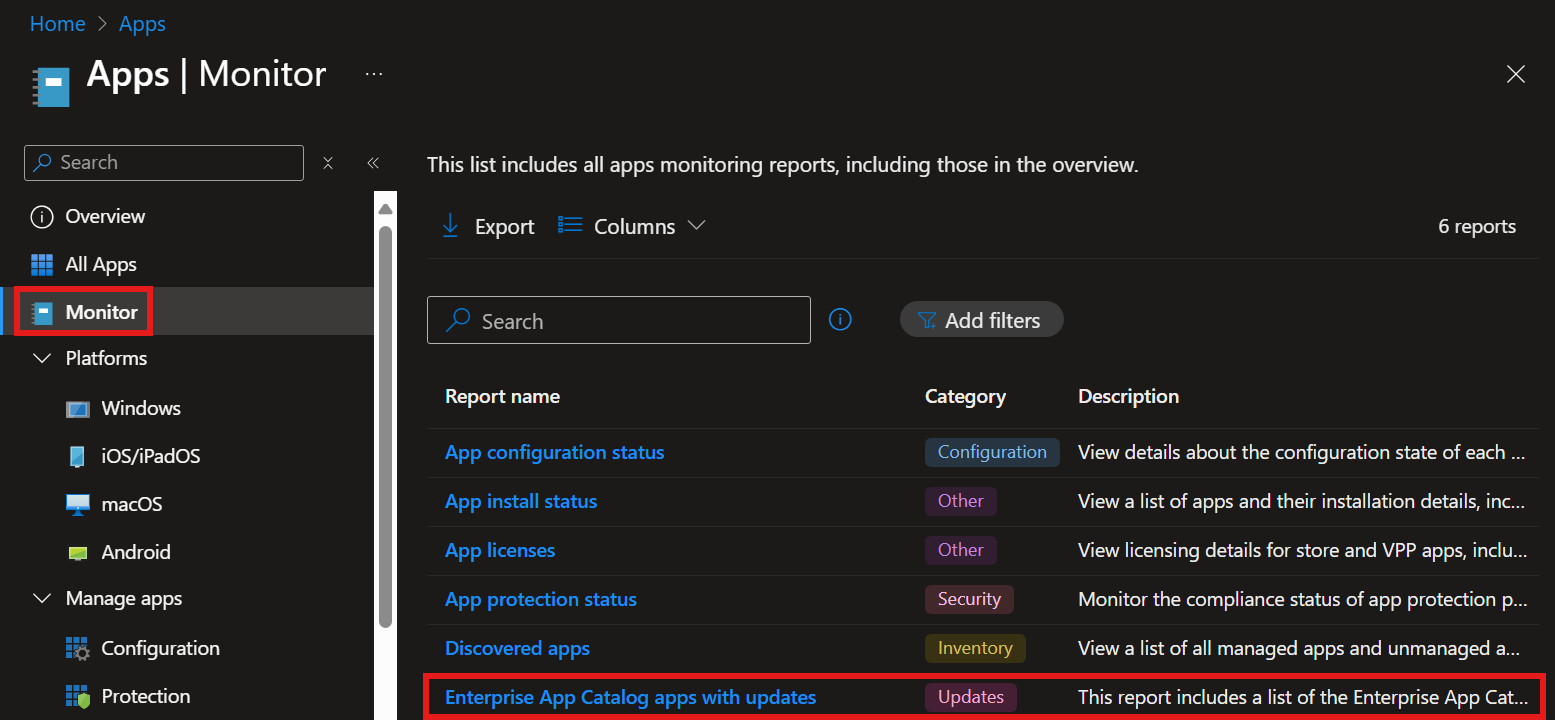
- In here you can see all your apps that have updates. In my case, I will pick Zoom, so let's go ahead and update that.
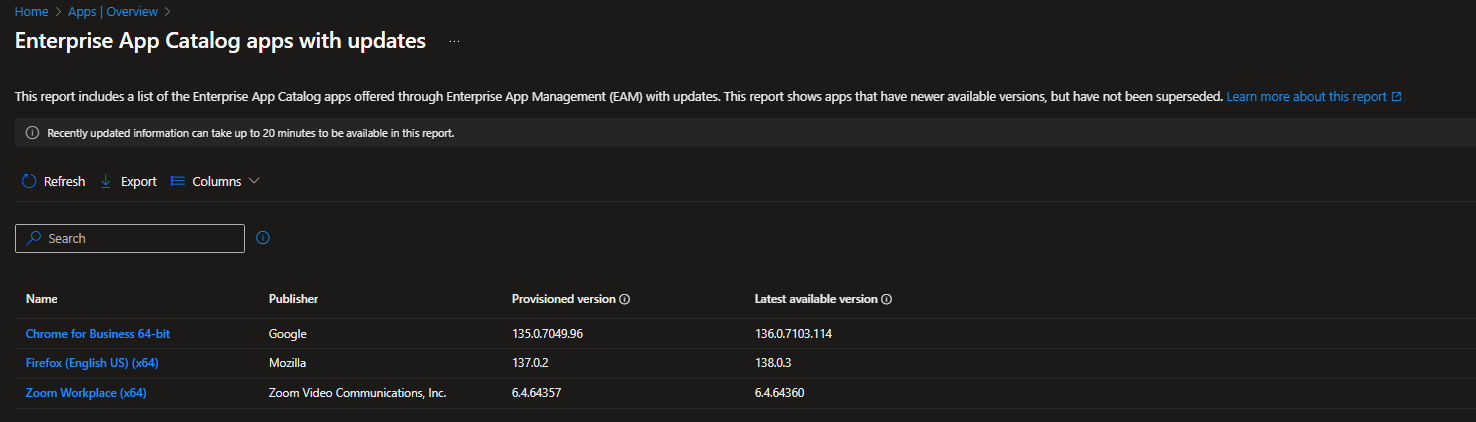
- Once I have clicked on Zoom, I will be navigated to the app that I already have deployed. From here, I have the option to update it, so I will click Update.
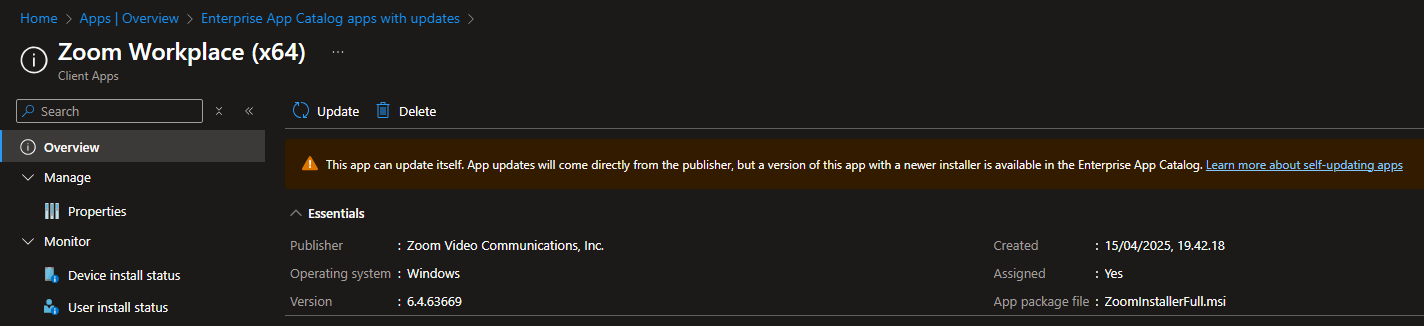
- When I do that, I get the option to supersede the old app and deploy the newest version available.
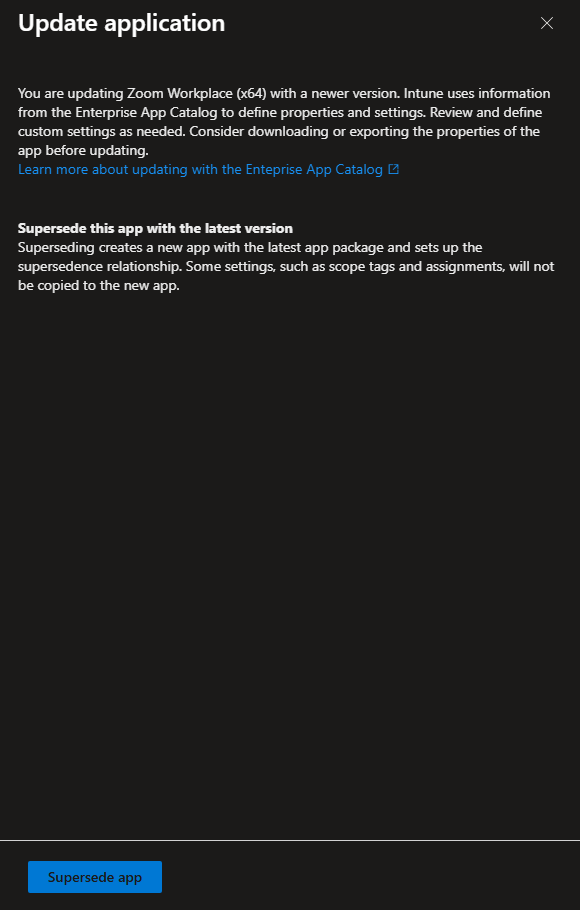
- From here I get the same view as I am used to seeing when deploying new applications. Review and make sure everything is alright, and make your assignments.
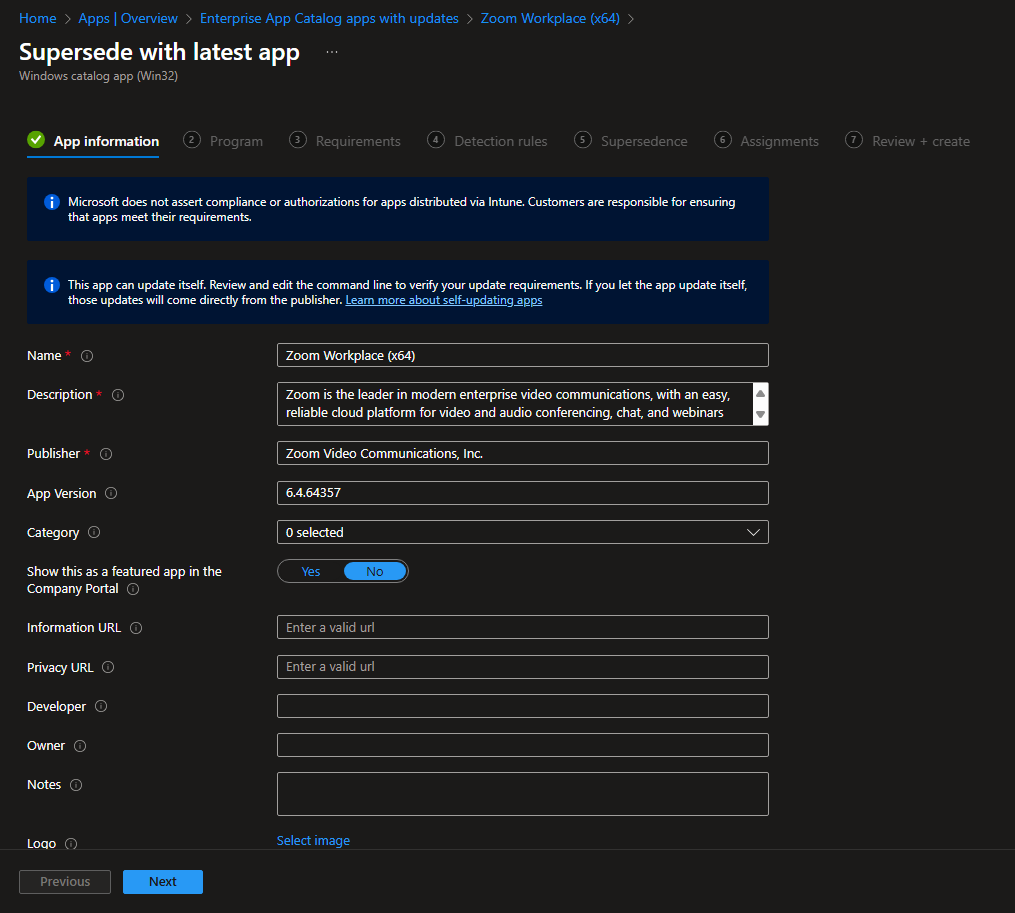
A little thing to be aware of is the supersedence tab, it has already selected our existing application to be superseded.
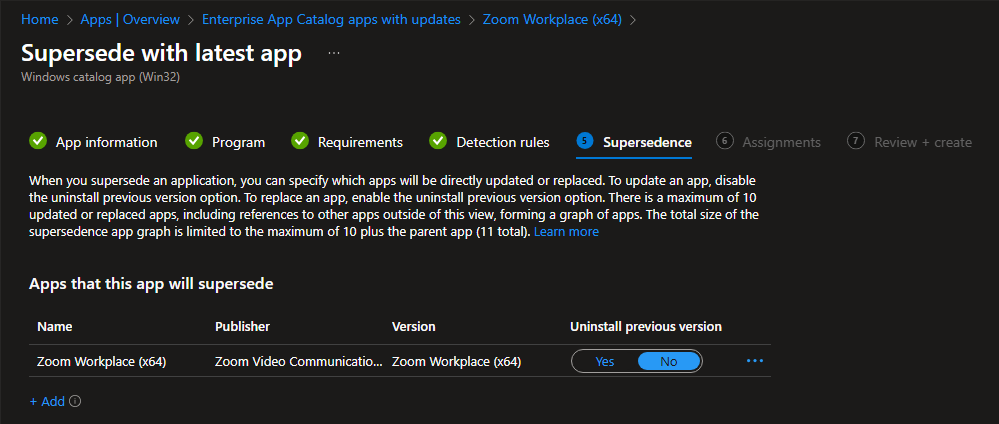
Conclusion
I hope you've enjoyed reading this blog about Enterprise App Management. It's a really cool feature; however, there are still some limitations to be aware of.
