Connect your custom domain to your tenant!
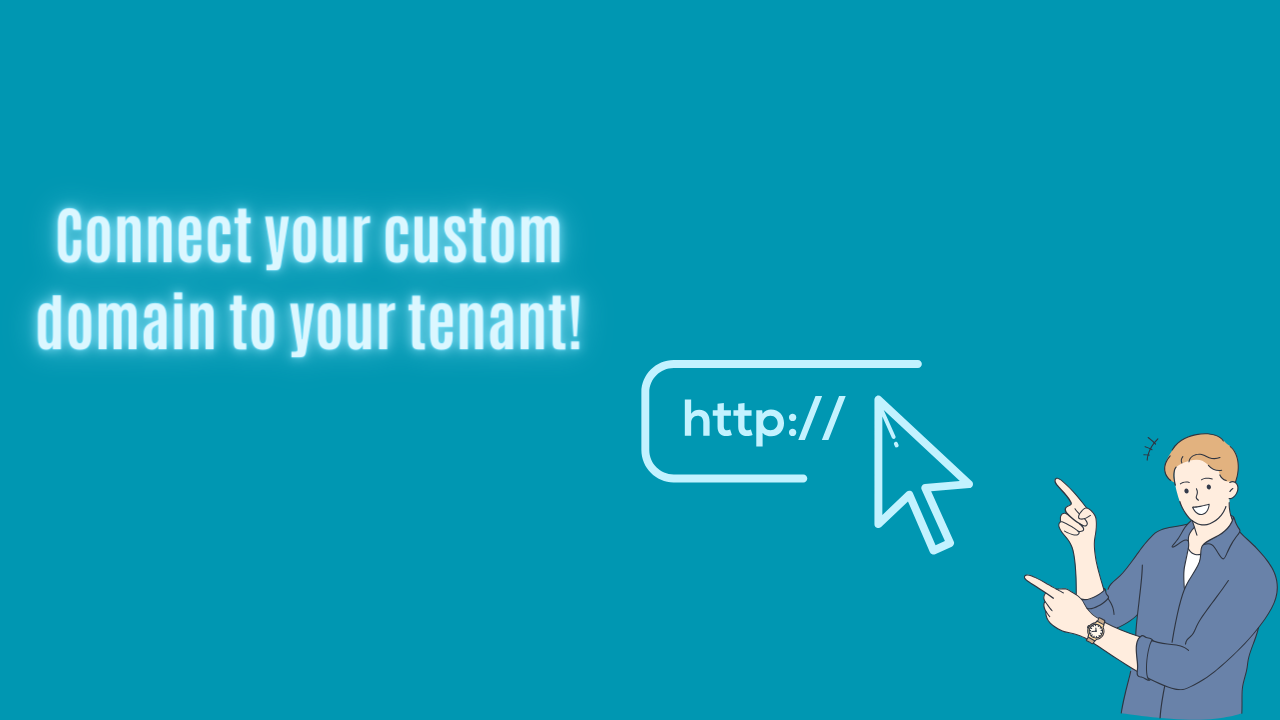
Introduction
When creating your first tenant, whether it should be a developer or a customer's tenant, you would want to have another domain than @onmicrosoft.
I want to have my own domain in my developer tenant, so I have just purchased my domain from Godaddy, and I would like to show you how to connect your domain with O365.
Let’s get into the practical work so we can learn. If you want to learn with me, go ahead and create a developer tenant yourself!
Configuration
The first step is to head to admin.microsoft.com, unfold the settings option, and click on “Domains”.
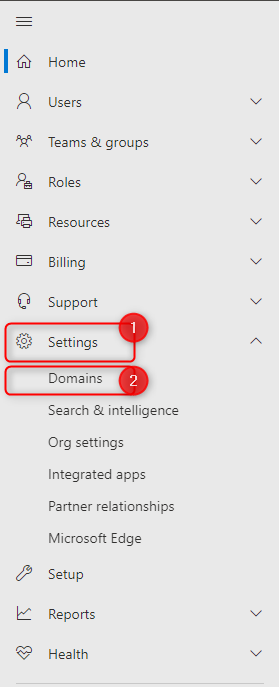
From the domain page, you can see the status of your domains. Luckily for me, my current domain is healthy!

The next step is to add the domain by clicking on “Add domain”. Type in your domain and click “Use this domain”.
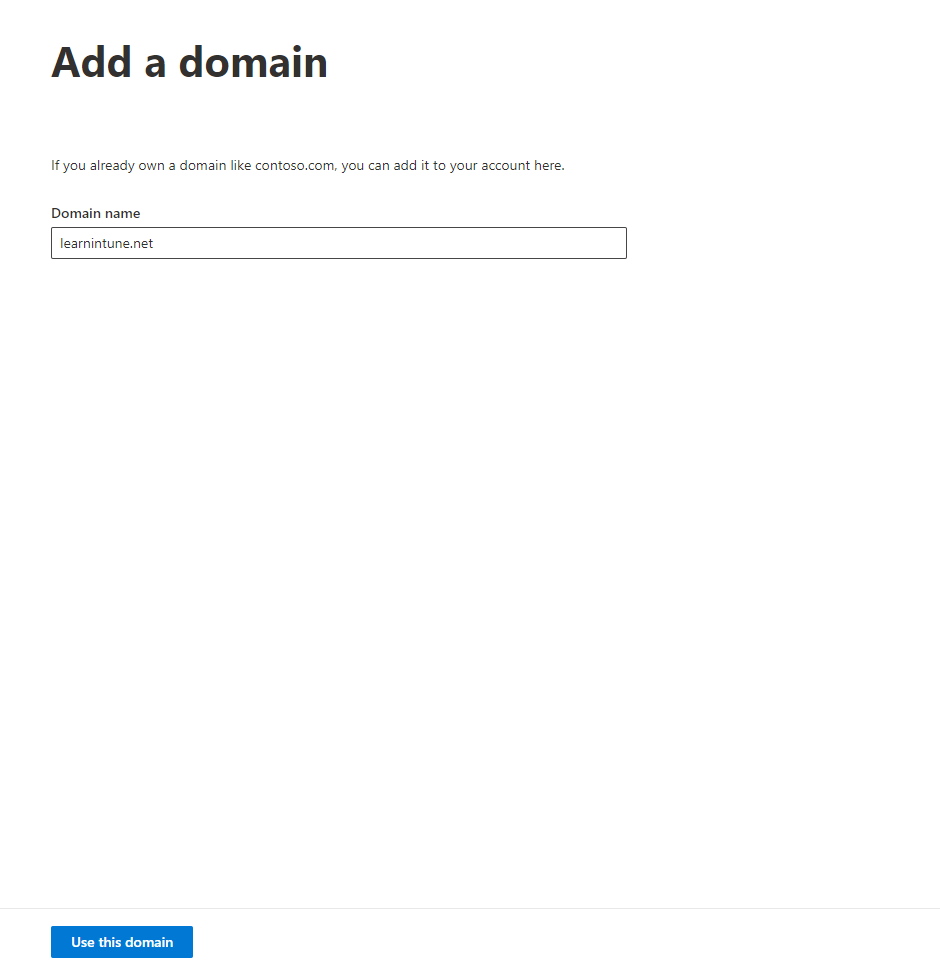
Before you can use your domain, you have to verify that you own the domain. If you use Godaddy, you can sign in and verify. Even though I have Godaddy, I want to use another method to demonstrate how it works.
I have the options below, and I wish to add a TXT record to my DNS records.
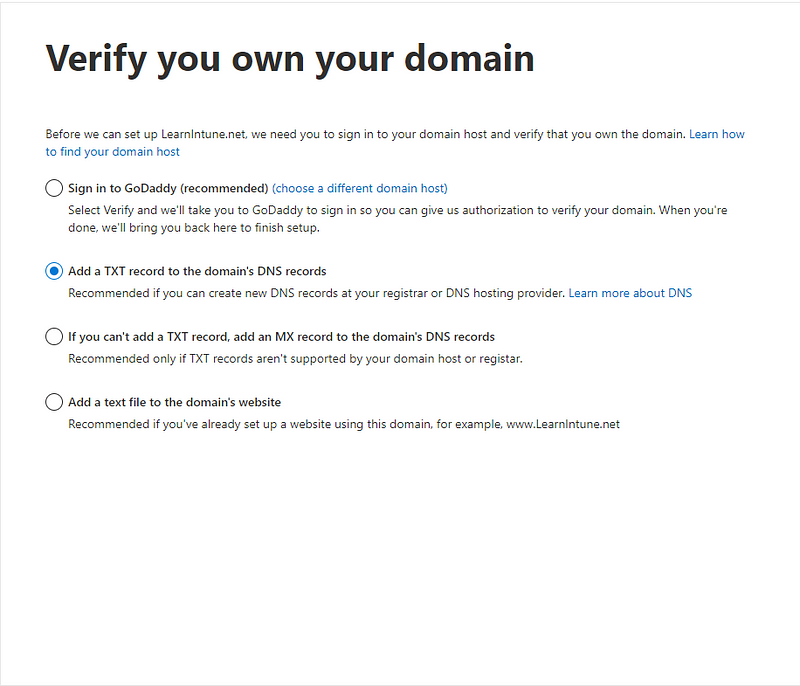
The instructions now tell me to add a TXT record, so I log in to my DNS provider to add the record.
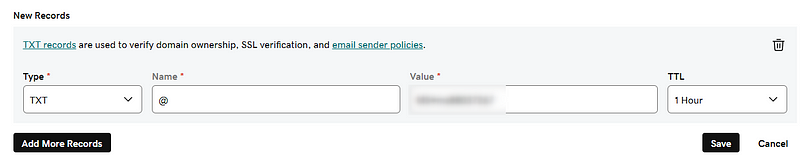
Once I’m finished adding my record, as above, I will hit save. Please be aware that there is some delay before O365 can verify the TXT record.
Now that the domain has been verified, we have to add a few more records. The screenshot below shows the Exchange Online DNS records we have to add.
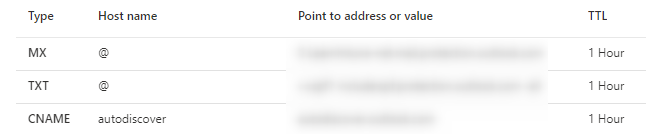
You might think, can it really be true that there aren’t any records for Intune? If you haven’t figured it out yet, you can click on “Advanced options” at the bottom, and it will fold out a few more options.
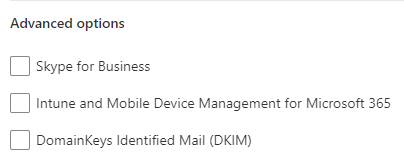
I will make sure to check “Intune and Mobile Device Management for Microsoft 365”. I don’t need Skype for Business or DKIM.
Head back to your DNS provider and type in your five records for Intune and Exchange. If you have GoDaddy, it will prompt you with your GoDaddy login once you click “Add domain”.
Hopefully, you managed to add the records! When you click “Add Domain”, you will now see the domain added and healthy!

Let's get started with testing!
For testing purposes, I will create a new user with the primary domain of my domain LearnIntune.net
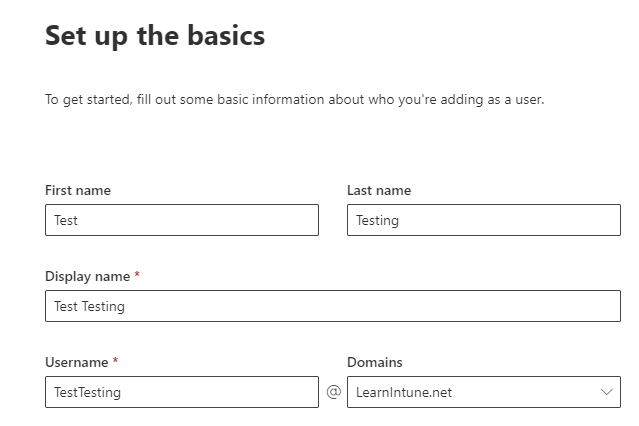
Already from the start, I can see that LearnIntune.net is the default domain. That’s perfect!
I will now create the user and see how it looks. As you can see below, our test user is now set up with the correct primary domain.

Conclusion
Thank you for reading this blog, it was not the longest blog - but I was about to add my own custom domain, and I have once heard a wise quote saying "Once you have learned something, share it!".
