Get Started: Configure OneDrive KFM
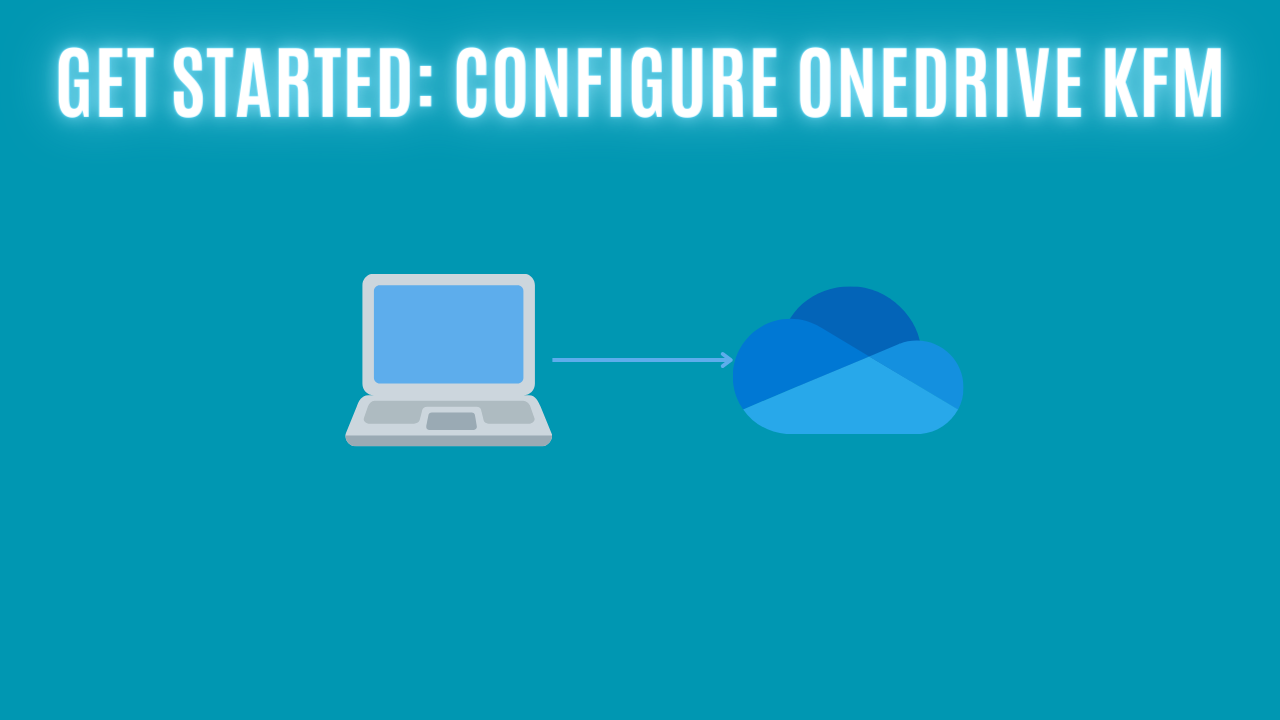
Introduction
This series of blog posts is a "get started" on a topic from Intune. It's mainly to help with providing guidance for our scenarios, created to help beginners and students get started with Intune.
This time, we will take a quick walkthrough on how to configure OneDrive Known-Folder-Move, so we can make sure our users are backing up their files with OneDrive.
Configuration
First of all, we would have to find our tenant ID before we could configure our OneDrive setting.
Grab your tenant ID
- Navigate to entra.microsoft.com and select the overview page under Identity.
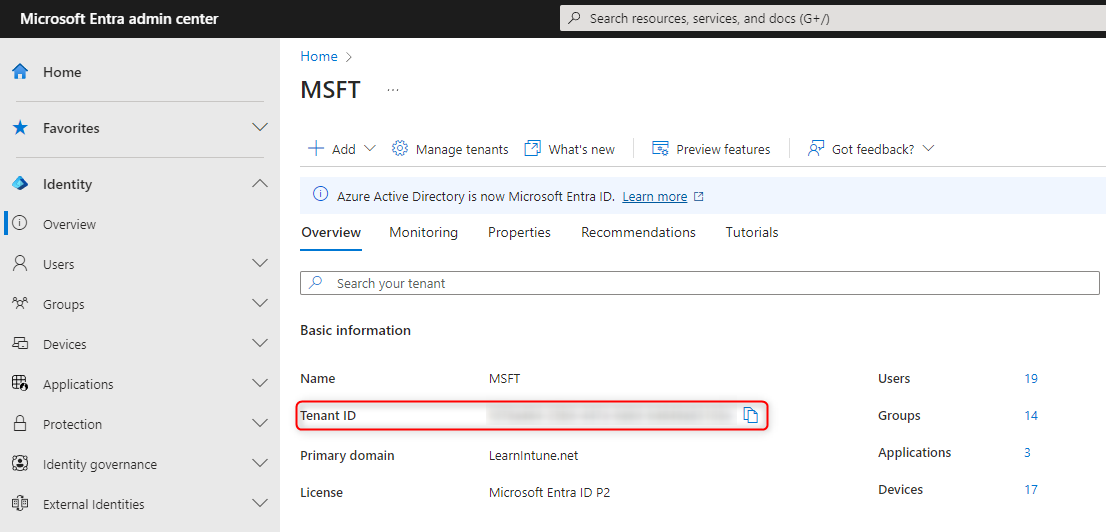
- As you can see above, we can quickly spot our tenant ID under "basic information". Make sure to grab the ID, and let's head into Intune!
Configure OneDrive KFM
- Head to the Intune portal, and make sure to pick the devices page. The place we want to be is within the configuration profiles.
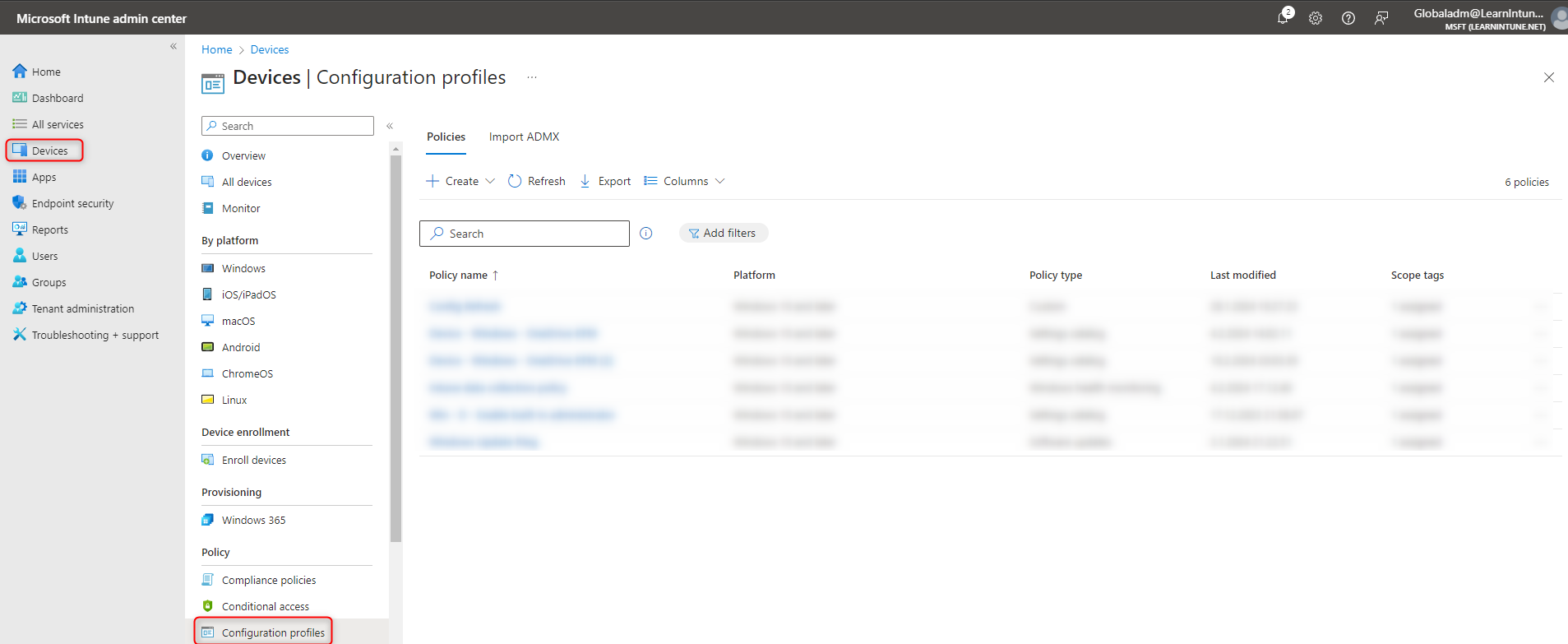
- Click create and new policy. Pick "Windows 10 and later" as the platform, and for the profile type, we would pick "Settings catalog".
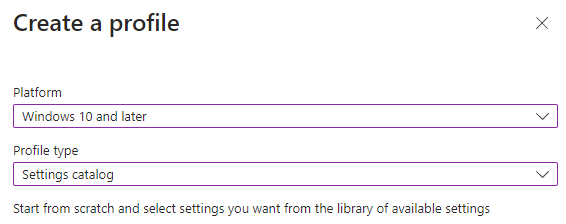
- Name your policy as you like, and make sure to click next. Click add settings, and search for "Silently move Windows known folders to OneDrive".
- Please be aware that two settings will pop up. Make sure to select the same as me here. We would like to configure the setting that includes the most settings.
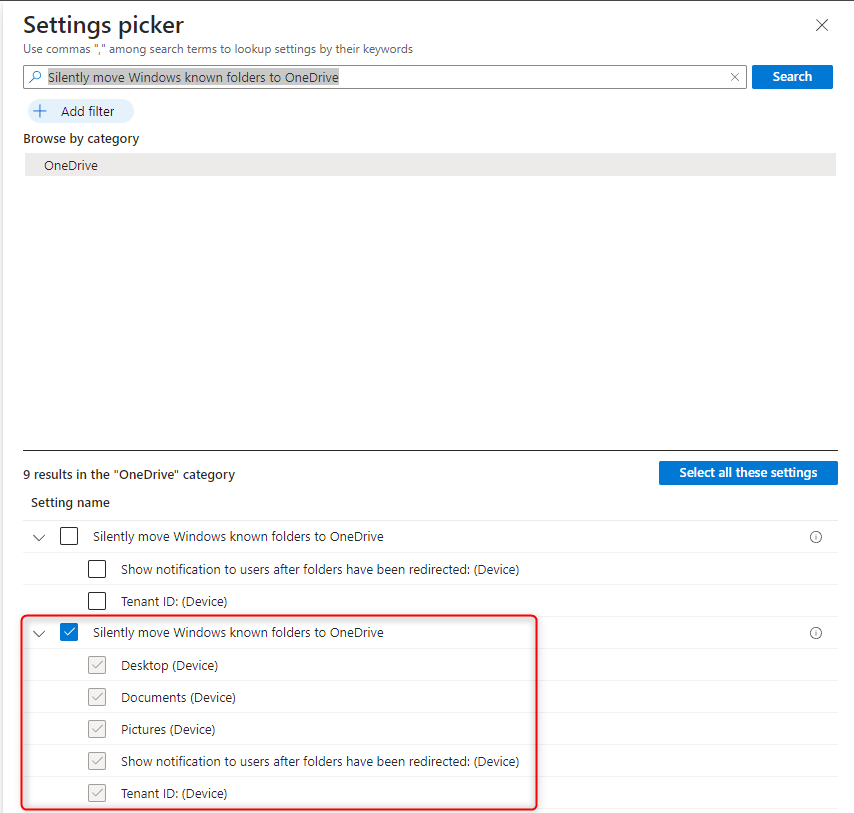
- Make sure to click "add settings" again. The next setting we would like to add to our list is the one called "Silently sign in users to the OneDrive sync app with their Windows credentials".
Now we have all the settings added to our list. That's great! Let's jump to the next step and configure them.
- The first setting is easy to configure, it's just enabling it! 😎
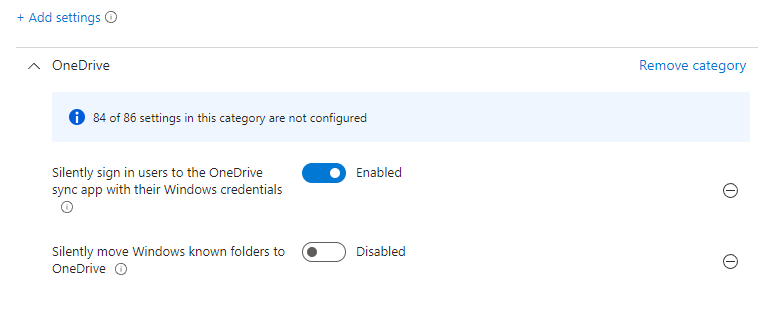
As the name of the title says, it's silently signing users in to OneDrive with their Windows credentials. From my experience, you have to help the users along the way, and with this setting, they don't have to do anything. We will sign them in to OneDrive!
- The next setting isn't as easy as the first one, but it's close. First of all, we would have to enable it.
I would recommend enabling OneDrive synchronization for desktop, documents, and pictures. When it's enabled, the files will be available from OneDrive, even if you don't use the same device!
Regarding the "Show notification to users after folders have been redirected" setting, I would set it to no. I will silently configure it for the user, and I don't want to cause any confusion.
Last but not least, make sure to include your tenant ID. After that, my setting now looks like this:
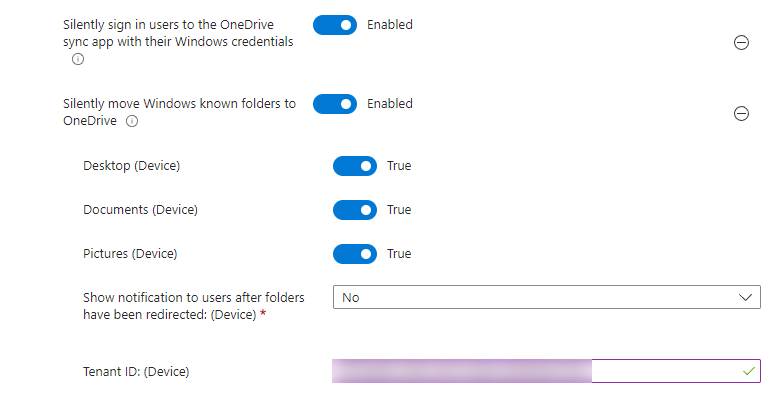
- Click next and make sure to add the correct assignments. Please always make sure to test it out before applying to production!
End-user view
On the end-user device, you can now see that OneDrive has this nice blue icon in the taskbar.

If the end-user wasn't signed in to OneDrive, the icon would look like the one below.

So far, we know that one of our settings works! If you try to click on the OneDrive icon, click on the wheel. You would have an option called settings, click on that.
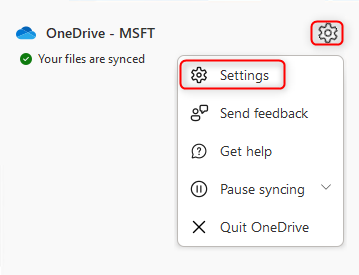
Next, make sure to click on the "Sync and backup" page and click "Manage backup". From here, you can see if desktop, documents, and pictures have been synchronized.
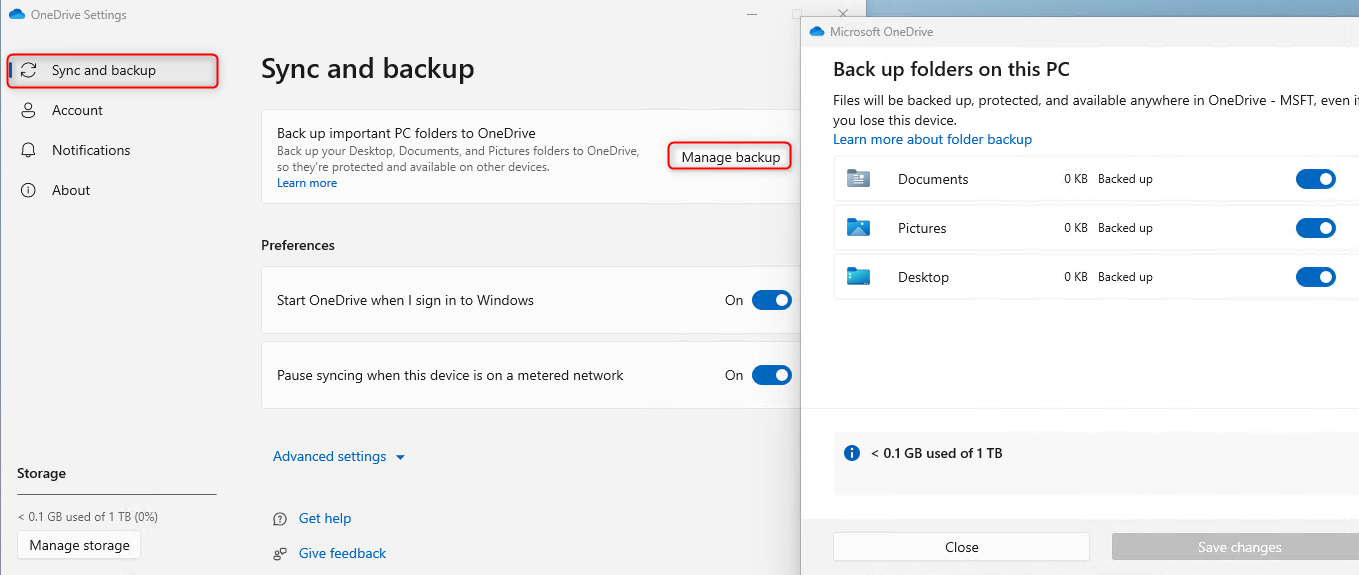
Great! All our settings work, and we have now successfully signed the user in to OneDrive and setup KFM.
Conclusion
Thank you very much for reading this walkthrough! I hope that this can support your learning through the scenarios.
Have a great day!

